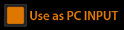Video settings
From the system welcome screen (see System Launch), click on to open "Settings".
to open "Settings".
You will be asked to enter a password:
- To access generally used settings, type “admin”
- To access all possible settings, type “superadmin”
The relation between SDI connectors and sources name inside the system
| multiCAM SDI BOX 8+1 | |
| SDI OUT | DeckLink Studio 4K |
| SDI IN/OUT | DeckLink Quad 2(8) |
| SDI IN 1 | DeckLink Studio 4K |
| SDI IN 2 | DeckLink Quad 2 |
| SDI IN 3 | DeckLink Quad 2(2) |
| SDI IN 4 | DeckLink Quad 2(3) |
| SDI IN 5 | DeckLink Quad 2(4) |
| SDI IN 6 | DeckLink Quad 2(5) |
| SDI IN 7 | DeckLink Quad 2(6) |
| SDI IN 8 | DeckLink Quad 2(7) |
| DVI-IN 1 | Video (00 Pro Capture DVI) |
| DVI-IN 2 | Video (01 Pro Capture DVI) |
Video outputs
In the OUTPUTS, tab you are able to configure output options except Live streaming.
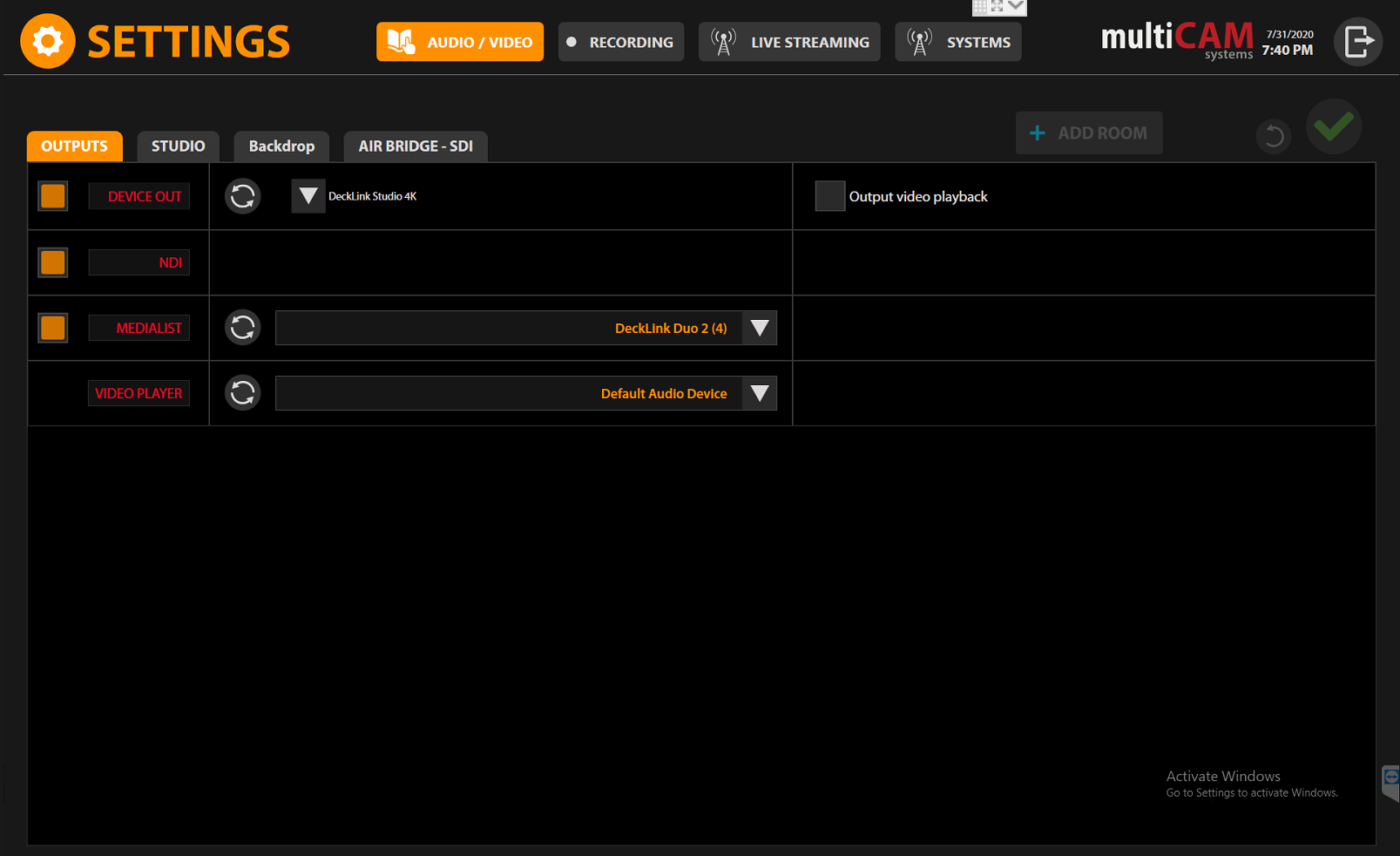
Device out
In the DEVICE OUT section, you can enable  or disable
or disable  SDI and HDMI outputs with the checkbox on the left.
SDI and HDMI outputs with the checkbox on the left.

NDI out
In the NDI OUT section you can enable  or disable
or disable  NDI outputs with the checkbox on the left.
NDI outputs with the checkbox on the left.

Video inputs
In the INPUTS tab, you are able to configure input video sources.
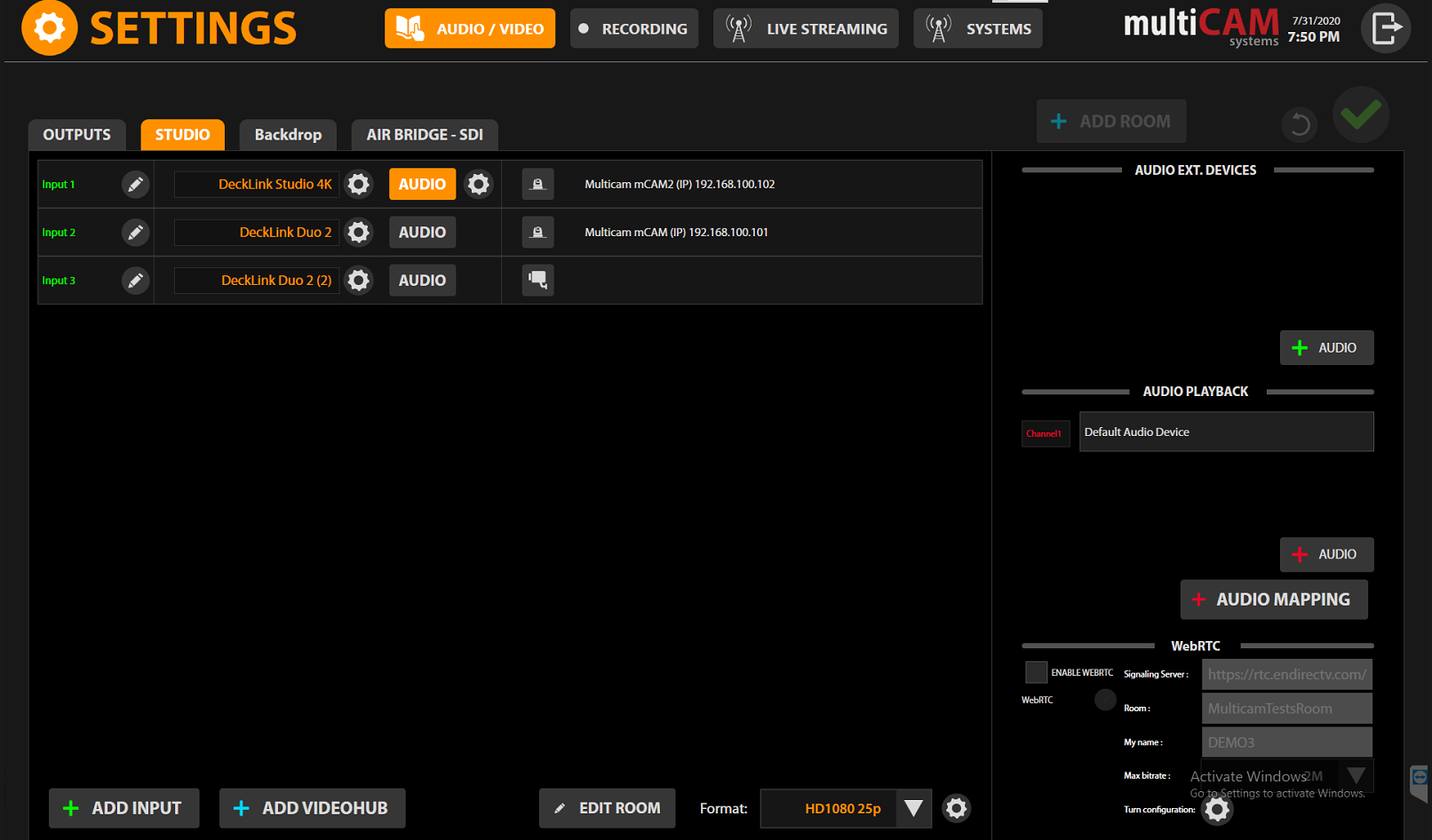
Video format
First, you have to choose the system video format with drop-down menu Format in the bottom of the interface.
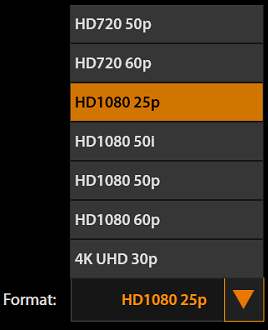
This format will be automatically applied for PGM output.
The system supports only 1080 25p/30p and 720 50/60
Inputs
To add a new input, click on the 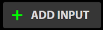 button.
button.
There are 3 input options (Capture device, NDI stream, IP stream) available for the multiCAM SDI BOX and 2 input options (NDI stream, IP stream) for the multiCAM IP BOX.
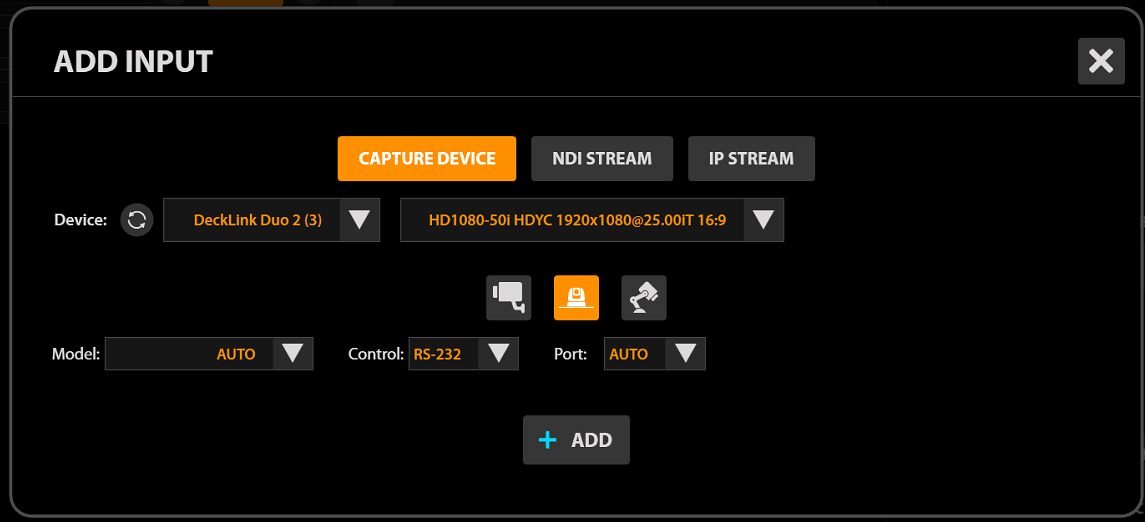
Add SDI input
To add a SDI input, click on 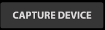 . In the Device drop-down menu choose input.
. In the Device drop-down menu choose input.
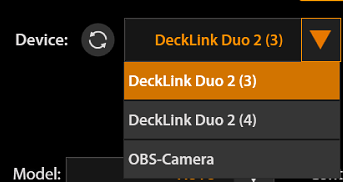
In the Format drop-down menu, choose the correct video format.
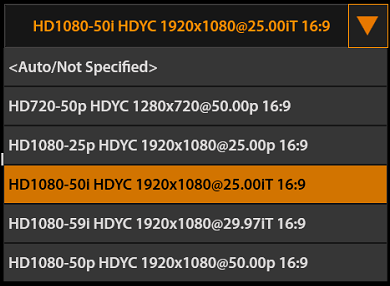
If you don't see any DeckLink inputs in the list, click on the  button.
button.
All video formats (System, Source input and Cameras) have to be the same.
Add NDI input
To add a NDI input, click on  . In the Source drop-down menu, choose the correct NDI source.
. In the Source drop-down menu, choose the correct NDI source.
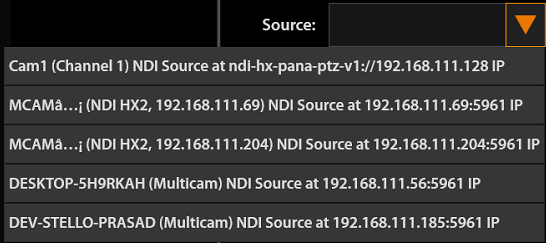
Add IP input
To add an IP input, click on  . In the field Stream, add the RTSP address of the source and choose the Buffer option: automatically - Low delay, or manual buffer size.
. In the field Stream, add the RTSP address of the source and choose the Buffer option: automatically - Low delay, or manual buffer size.

Type of inputs
multiCAM Suite supports 4 type of the inputs: PTZ camera, fixed camera, robotic systems (multiCAM SPIRIT) and PC-Input. A full list of integrated PTZ cameras can be found here.
PTZ camera configuration
Click on the  inside the ADD INPUT window. In the Model drop-down menu, choose the camera model, Control type - IP, enter IP address of the camera and port.
inside the ADD INPUT window. In the Model drop-down menu, choose the camera model, Control type - IP, enter IP address of the camera and port.
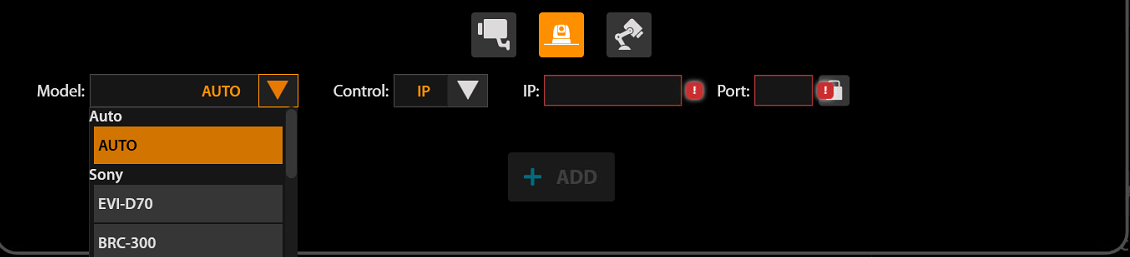
Fixed camera configuration
If the current input is used for a fixed or handle camera, or as an input from other devices, click on  in the ADD INPUT window.
in the ADD INPUT window.
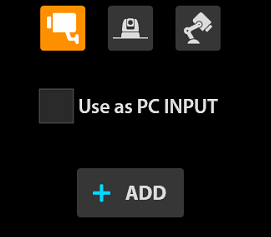
Robotic systems configuration
Click on the  inside the ADD INPUT window and choose the type of the robotic system.
inside the ADD INPUT window and choose the type of the robotic system.
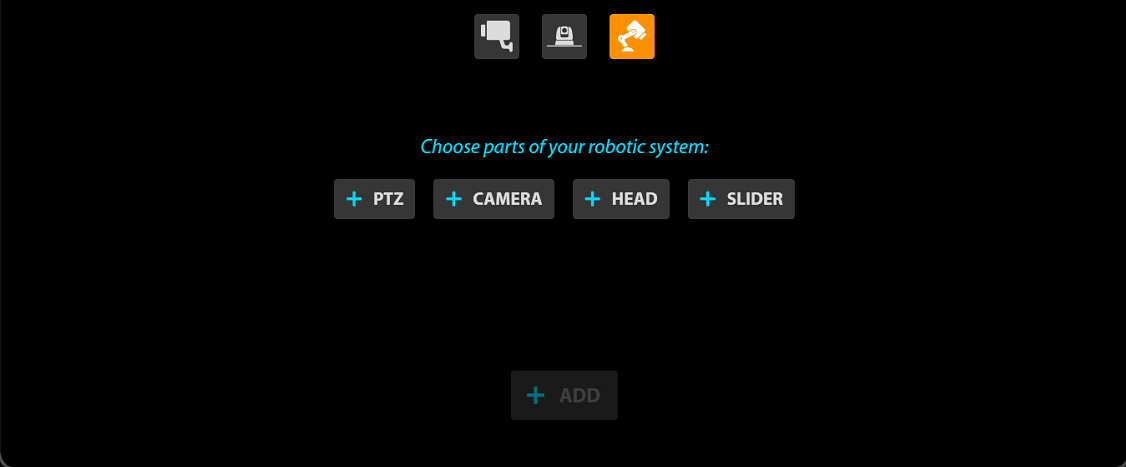
PC-input configuration
For using an input as a PC-input, click on  and enable PC-INPUT checkbox.
and enable PC-INPUT checkbox.